كيفية تثبيت Node.js على أنظمة Windows وmacOS وLinux – دليل خطوة بخطوة
أصبح Node.js أحد أكثر الأدوات شيوعًا في بناء الخوادم، واجهات برمجية (APIs)، والتطبيقات القابلة للتوسع. سواء كنت مبتدئًا أو مطورًا ذو خبرة، فإن تثبيت Node.js هو أول خطوة لاستخدام JavaScript في تطوير التطبيقات على الجهة الخلفية. سيأخذك هذا الدليل في جولة خطوة بخطوة لتثبيت Node.js على أنظمة Windows وmacOS وLinux. بنهاية هذا الدليل، سيكون لديك Node.js مثبتًا وجاهزًا لبدء بناء التطبيقات.
ما هو Node.js؟
Node.js هو بيئة تشغيل مفتوحة المصدر ومتعددة المنصات تسمح بتشغيل JavaScript على الخادم. يستخدم Node.js محرك V8 JavaScript، وهو نفس المحرك الذي يعمل على Google Chrome. يتيح Node.js للمطورين استخدام JavaScript خارج الواجهة الأمامية ويوفر طريقة سريعة وفعالة للتعامل مع العمليات غير المتزامنة وإدخال/إخراج غير محجوب (Non-Blocking I/O).
كيفية تثبيت Node.js على Windows
الخطوة 1: تحميل مثبت Node.js
اذهب إلى الموقع الرسمي لـ Node.js. في الصفحة الرئيسية، ستجد خيارين: LTS (الدعم طويل الأجل) وCurrent (الإصدار الحالي). يُوصى باستخدام إصدار LTS لمعظم المستخدمين لكونه أكثر استقرارًا. اختر المثبت المناسب لنظامك (Windows).
الخطوة 2: تثبيت Node.js باستخدام المثبت
بعد تنزيل ملف المثبت، انقر عليه مرتين لبدء التثبيت. اتبع التعليمات في معالج التثبيت. سيُطلب منك قبول اتفاقية الترخيص، اختيار دليل التثبيت، واختيار خيارات إضافية مثل إضافة Node.js إلى PATH للنظام. الإعدادات الافتراضية ستكون كافية لمعظم المستخدمين. انقر على “التالي” وأكمل عملية التثبيت.
الخطوة 3: التحقق من التثبيت
افتح نافذة موجه الأوامر (Command Prompt) أو PowerShell، واكتب الأمر التالي للتحقق من تثبيت Node.js:
node -vسيظهر لك رقم إصدار Node.js المثبت. بعد ذلك، تحقق من تثبيت NPM (مدير حزم Node) المدمج مع Node.js:
npm -vالخطوة 4: اختبار Node.js
للتأكد من أن Node.js يعمل بشكل صحيح، قم بإنشاء اختبار بسيط. افتح Notepad أو أي محرر نصوص آخر، واكتب الكود التالي:
console.log('Node.js يعمل بنجاح!');احفظ الملف باسم test.js في أي مجلد. ثم افتح موجه الأوامر، انتقل إلى المجلد الذي حفظت فيه الملف، وقم بتشغيله باستخدام الأمر التالي:
node test.jsإذا رأيت “Node.js يعمل بنجاح!” في الطرفية، فهذا يعني أنك قمت بتثبيت Node.js بنجاح على Windows!
كيفية تثبيت Node.js على macOS
الخطوة 1: تثبيت Homebrew (اختياري ولكنه موصى به)
استخدام Homebrew، مدير الحزم لـ macOS، يجعل إدارة التثبيتات أسهل. لتثبيت Homebrew، افتح Terminal وأدخل الأمر التالي:
/bin/bash -c "$(curl -fsSL https://raw.githubusercontent.com/Homebrew/install/HEAD/install.sh)"الخطوة 2: تثبيت Node.js باستخدام Homebrew
بعد تثبيت Homebrew، يمكنك تثبيت Node.js باستخدام الأمر التالي:
brew install nodeالخطوة 3: التحقق من التثبيت
بعد انتهاء التثبيت، تحقق من إصدار Node.js وNPM عبر تشغيل هذه الأوامر:
node -v
npm -vالخطوة 4: اختبار Node.js
قم بإنشاء ملف بسيط لاختبار Node.js:
console.log('Node.js يعمل على macOS!');احفظ الملف باسم test.js. افتح Terminal، وانتقل إلى المجلد الذي تم حفظ الملف فيه، وقم بتشغيله باستخدام:
node test.jsكيفية تثبيت Node.js على Linux
الخطوة 1: تحديث مدير الحزم
قبل تثبيت Node.js، تأكد من تحديث مدير الحزم عبر تشغيل هذه الأوامر:
sudo apt update
sudo apt upgradeالخطوة 2: تثبيت Node.js من NodeSource
لتثبيت إصدار LTS من Node.js عبر NodeSource، قم بتشغيل الأمر التالي:
curl -fsSL https://deb.nodesource.com/setup_lts.x | sudo -E bash -الخطوة 3: تثبيت Node.js
بعد إضافة NodeSource، قم بتثبيت Node.js باستخدام:
sudo apt install -y nodejsالخطوة 4: التحقق من التثبيت
تحقق من تثبيت Node.js وNPM عبر تشغيل:
node -v
npm -vالخطوة 5: اختبار Node.js
أنشئ ملف اختبار للتأكد من أن Node.js يعمل على Linux:
console.log('Node.js يعمل على Linux!');احفظ الملف باسم test.js، ثم شغله باستخدام:
node test.jsالخلاصة
تثبيت Node.js على أنظمة Windows وmacOS وLinux هو عملية بسيطة تستغرق بضع دقائق فقط. بمجرد تثبيته، يمكنك البدء في بناء تطبيقات الجهة الخلفية باستخدام JavaScript. سواء كنت تفضل التنزيل من الموقع الرسمي، استخدام Homebrew على macOS، أو التثبيت عبر NodeSource على Linux، يوفر Node.js بيئة تطوير متعددة الاستخدامات وفعالة عبر جميع الأنظمة.
باتباع هذا الدليل، أصبح لديك الآن Node.js مثبتًا وجاهزًا للاستخدام. بالتوفيق في تطوير التطبيقات!
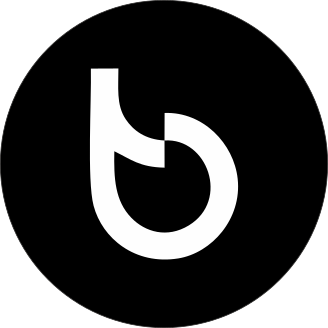
اترك تعليقاً